Welcome to Jayant Ke Guides! If you’re looking to integrate iDEAL payments into your WordPress website, this guide is for you. Whether you’re running an online store or need a secure way to accept payments for services, we’ll cover two simple and effective methods to set up iDEAL payments.
This detailed, step-by-step tutorial will help you get everything configured without hassle. Let’s dive in!
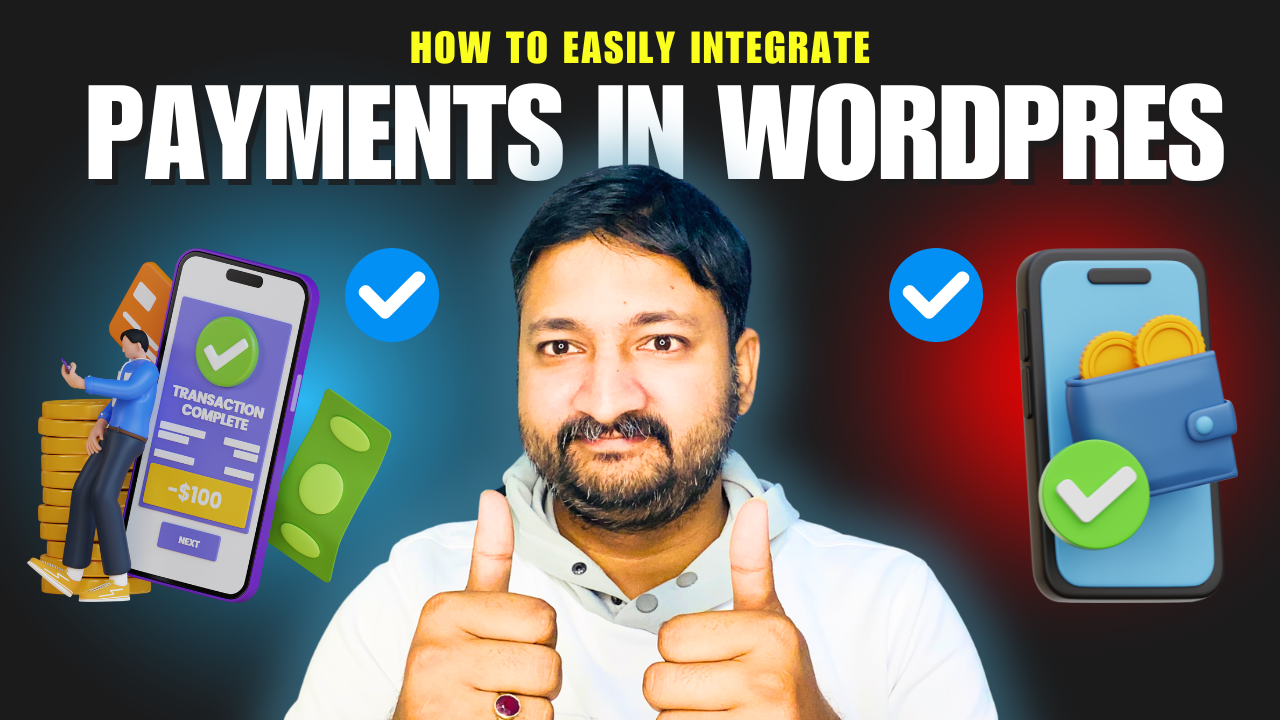
Why Choose iDEAL Payments?
iDEAL is a trusted and widely used online payment system in the Netherlands. Here’s why it’s worth integrating:
•Secure and Reliable: Transactions are processed through bank accounts, ensuring security.
•Fast Payments: Payments are almost instantaneous.
•Popular Among Dutch Customers: With millions of users, it’s a preferred payment method in the Netherlands.
•Business Growth: Offering iDEAL as a payment option can help you attract more customers in this region.
Methods to Integrate iDEAL Payments in WordPress
You can integrate iDEAL using the following two methods:
1.Using WooCommerce with an iDEAL Payment Gateway Plugin.
2.Using a Payment Form Plugin like WPForms.
We’ll explore each method in detail, covering all the steps you need to follow.
Method 1: Using WooCommerce with an iDEAL Payment Gateway Plugin
WooCommerce is one of the most popular eCommerce plugins for WordPress. By integrating iDEAL with WooCommerce, you can easily accept payments for your products and services.
Step 1: Install WooCommerce
1.Log in to your WordPress Dashboard.
2.Navigate to Plugins > Add New.
3.In the search bar, type WooCommerce.
4.Click Install Now and then Activate.
Screenshot Example: A screenshot of the WooCommerce plugin installation screen.
Step 2: Install an iDEAL Payment Gateway Plugin
You’ll need a plugin to enable iDEAL payments. One of the most popular options is Mollie Payments for WooCommerce.
1.Go to Plugins > Add New.
2.Search for Mollie Payments for WooCommerce.
3.Click Install Now and then Activate.
Screenshot Example: The Mollie Payments plugin listed in the WordPress plugin repository.
Step 3: Configure Mollie Payments
1.Go to WooCommerce > Settings.
2.Click on the Payments tab.
3.Look for Mollie – iDEAL and click Set Up or Manage.
Connect Mollie to Your Website
•Create an account at Mollie.
•Once registered, log in to your Mollie Dashboard.
•Navigate to API Keys under Developers.
•Copy the Live API Key and paste it into the Mollie settings in WooCommerce.
Screenshot Example: The Mollie Dashboard showing the API key section.
Step 4: Enable iDEAL Payments
1.In the Mollie settings, enable iDEAL by checking the box.
2.Customize the payment title (e.g., “Pay with iDEAL”) and description (optional).
3.Save your changes.
Screenshot Example: WooCommerce settings showing the enabled iDEAL payment option.
Step 5: Test iDEAL Payments
Before going live, test the payment gateway:
1.In your Mollie account, enable Test Mode.
2.Place a test order on your website and select iDEAL as the payment method.
3.Verify the transaction in the Mollie Dashboard.
Method 2: Using WPForms for Payment Forms
If you’re not running a WooCommerce store but need a way to accept payments (e.g., for donations, event tickets, or services), WPForms is an excellent option.
Step 1: Install WPForms
1.Go to Plugins > Add New.
2.Search for WPForms.
3.Click Install Now and then Activate.
Screenshot Example: WPForms plugin installation screen.
Step 2: Install and Activate the Payments Addon
1.In your WordPress Dashboard, go to WPForms > Addons.
2.Find the Mollie Addon or Stripe Addon and click Install Addon.
3.Once activated, it will appear in your WPForms settings.
Step 3: Create a Payment Form
1.Navigate to WPForms > Add New.
2.Choose the Billing/Order Form template.
3.Add or customize fields like:
•Name
•Payment Amount
•Description of Payment
Screenshot Example: WPForms editor showing a payment form template.
Step 4: Integrate iDEAL Payments
1.In the form editor, go to Payments > Mollie (or Stripe).
2.Enable iDEAL as a payment method.
3.Connect your Mollie account by entering the API key.
Step 5: Embed Your Payment Form
1.Copy the shortcode for your form.
2.Paste the shortcode on any page or post where you want the payment form to appear.
3.Publish the page.
Screenshot Example: Payment form displayed on a live WordPress page.
Testing Your Form
Before accepting live payments:
1.Enable Test Mode in the Mollie settings.
2.Complete a test transaction.
3.Verify it works as expected.
Tips for Successful iDEAL Integration
•Use SSL: Ensure your website is secure with an SSL certificate. This is mandatory for processing payments.
•Stay Updated: Keep your plugins and WordPress version up to date for security and compatibility.
•Monitor Transactions: Regularly check your Mollie or Stripe dashboard for payment updates.
Conclusion
Integrating iDEAL payments into your WordPress website doesn’t have to be complicated. Whether you’re running an eCommerce store with WooCommerce or need a simple payment form with WPForms, the steps outlined above will help you get set up in no time.
By offering iDEAL as a payment option, you’re not only making transactions easier for Dutch customers but also improving the credibility of your website.
If you found this guide helpful, explore more tutorials on Jayant Ke Guides and take your WordPress skills to the next level!
Have questions? Let us know in the comments below!
Resources Mentioned
•Mollie Payments for WooCommerce
Would you like me to provide visual references (mock screenshots) or help with formatting the post? Let me know!
